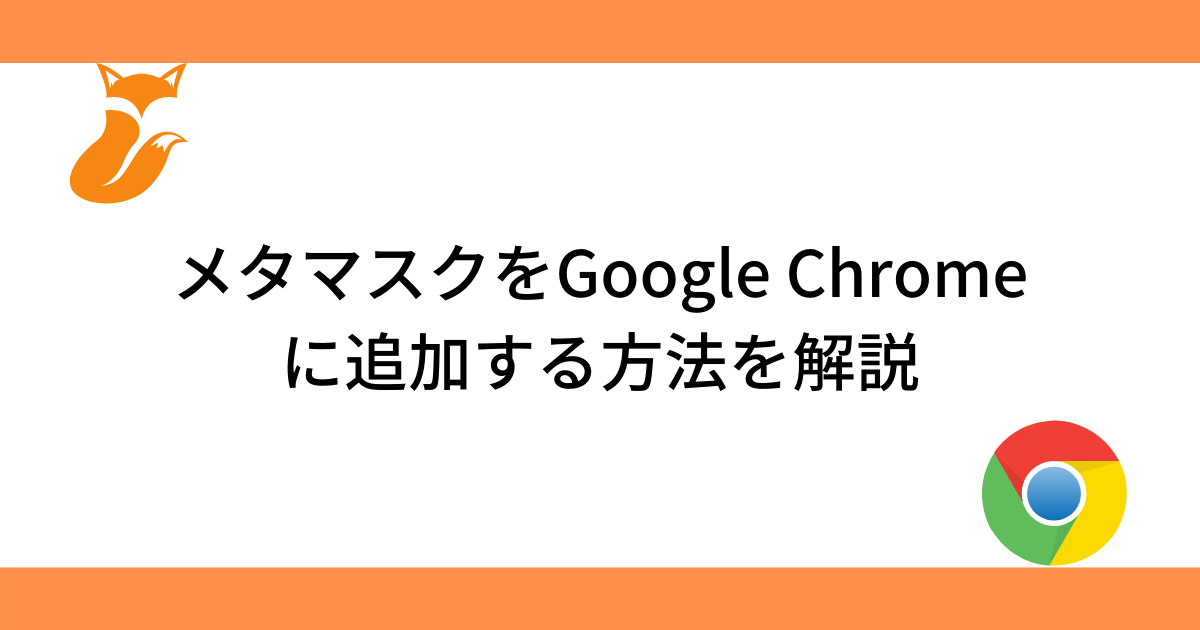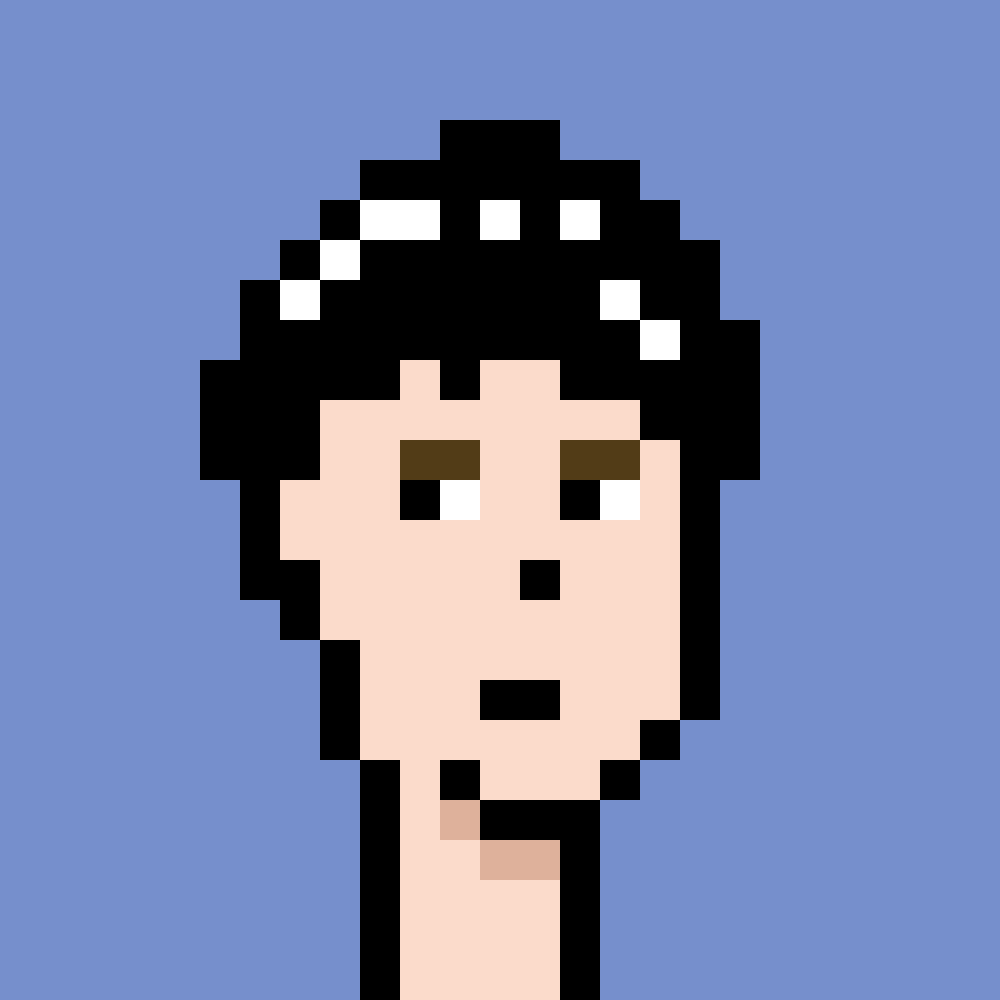- メタマスクをGoogle Chromeに追加したい
- NFTの取引をするためにメタマスクを設定したい
- DeFiで運用するためにメタマスクを設定したい
と考えているあなたへ。
本記事ではそんな悩みを解決します。
本記事では、ブラウザ版メタマスクをGoogle Chromeに追加する方法について解説しています。画像を用いて初心者にもわかりやすく解説しているので、ぜひご覧ください!
本記事を読めば、メタマスクを無事にGoogle Chromeに追加することができますよ!
NFTやDeFiに触れるなら、メタマスクは必ず使いますので、Google Chromeに追加しておきましょう。
それでは解説していきます。
本記事でわかること
- メタマスクをGoogle Chromeに追加する方法
- メタマスクをGoogle Chromeに追加する際に注意すること
- シークレットリカバリーフレーズの注意点
メタマスクをGoogle Chromeに追加する方法
メタマスクをGoogle Chromeに追加する方法は以下の4ステップです。
- メタマスクの公式サイトへアクセス
- メタマスクのGoogle Chrome拡張機能を追加
- メタマスクのパスワードを設定
- シークレットリカバリーフレーズの確認・保管
それぞれ順番に解説していきます。
メタマスクの公式サイトへアクセス
まずはメタマスクの公式サイトにアクセスしましょう。メタマスクの公式サイトは、以下のURLからアクセスできます。
メタマスクには偽サイトがあるため注意してください。
必ずURLが公式サイトのものかチェックしましょう。
なるべくGoogle検索は行わず、直接URLからアクセスしてください。なぜならGoogle検索では、検索結果の上部に広告を利用して偽サイトが表示される可能性があるためです。
もし今後NFTやDeFiに触れるなら、メタマスクに限らず必ず公式サイトかどうかチェックすることを習慣づけてください。偽サイトにメタマスクを接続したら最後、ウォレットの中身を全て抜き取られます。
せっかく手に入れたNFTやトークンを盗まれたら、死にたくなりますよね。
偽サイトに接続しないよう注意しましょう。
メタマスクのGoogle Chrome拡張機能を追加
メタマスクの公式サイトにアクセスしたら、左下の「Download for」をクリック。
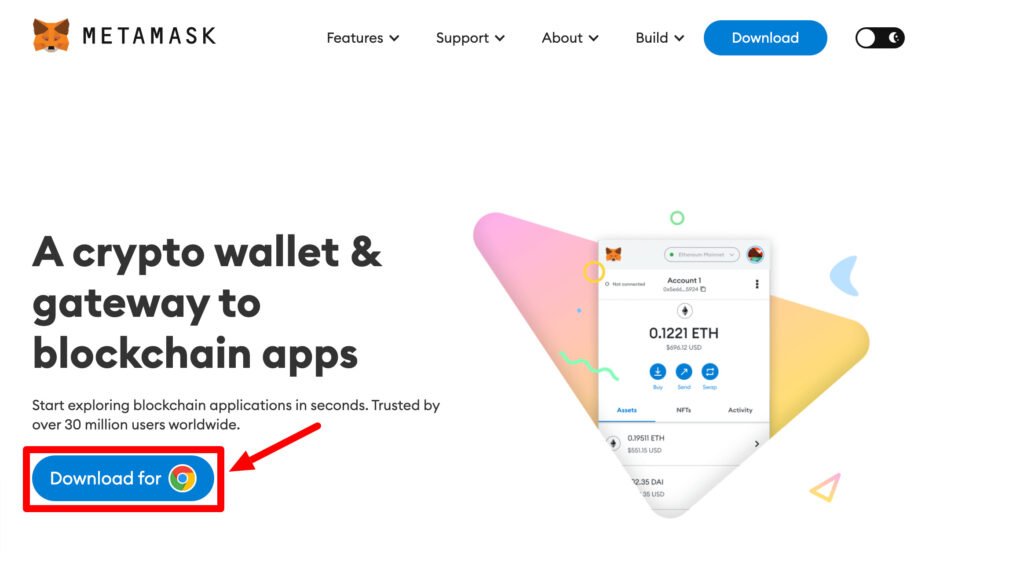
すると、chromeウェブストアに飛ぶので、「Chromeに追加」をクリックしてください。
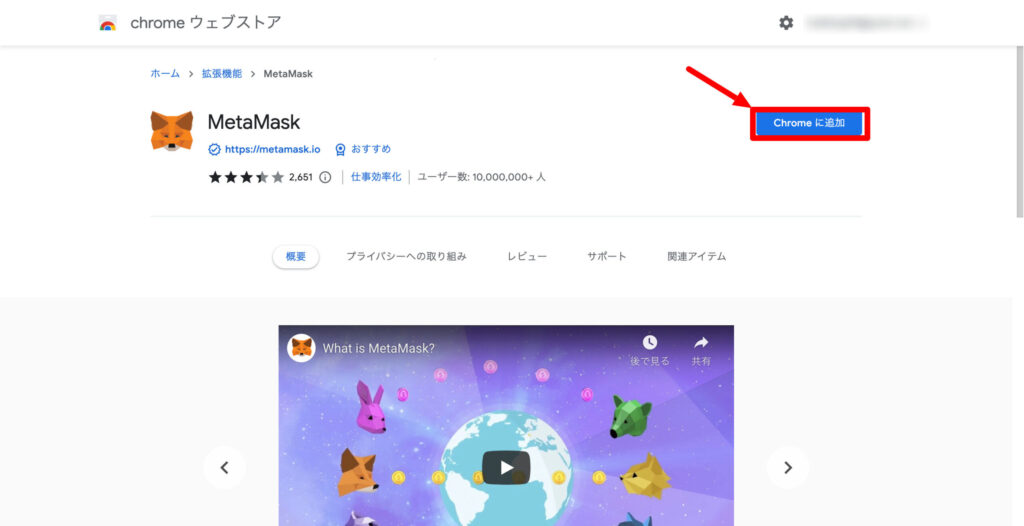
続いて、「拡張機能を追加」をクリック。
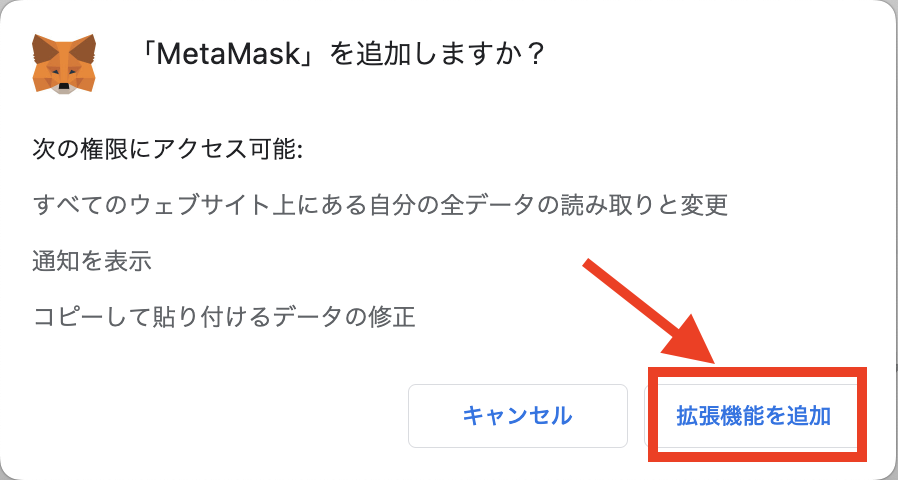
下の画面になるので、「開始」をクリックしましょう。
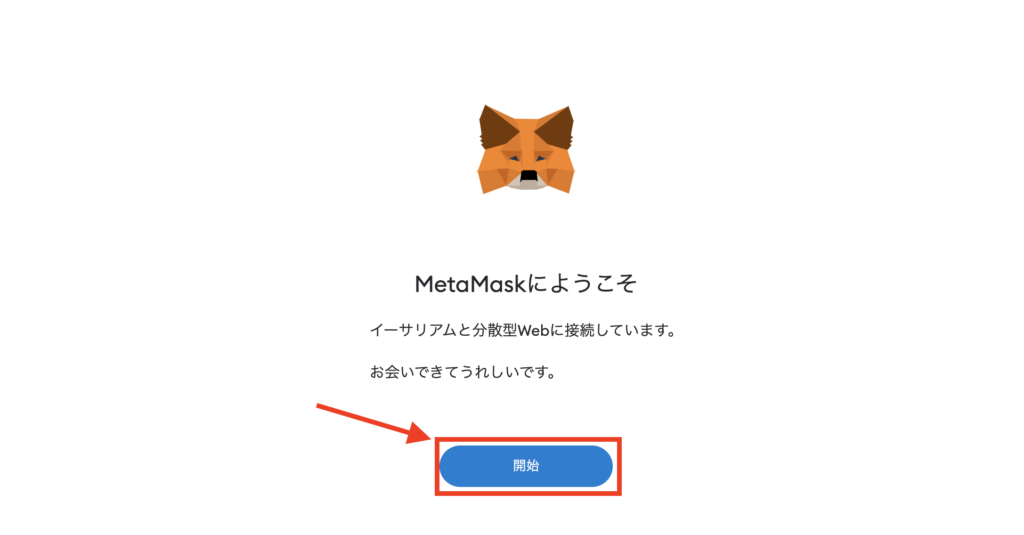
メタマスクを初めて利用する場合は、右の「ウォレットを作成」をクリック。
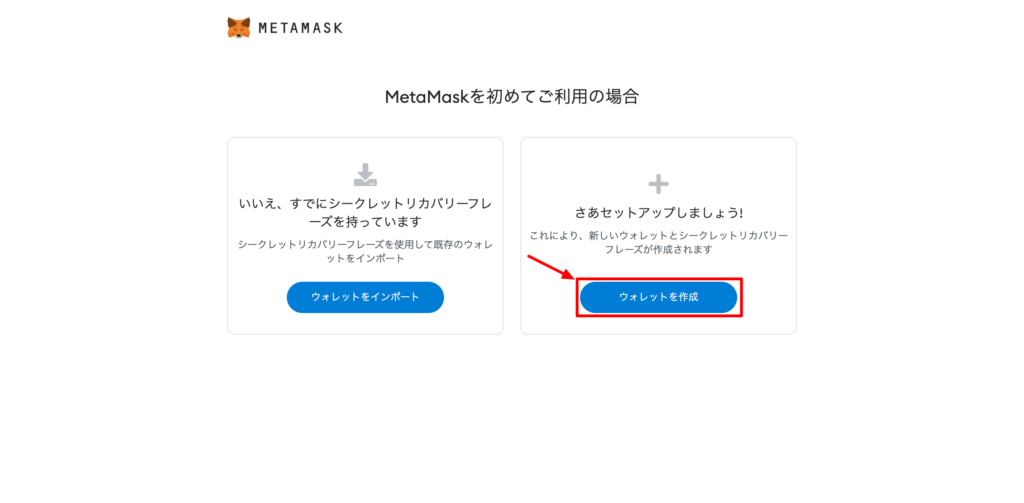
その後、「同意する」をクリックしてください。
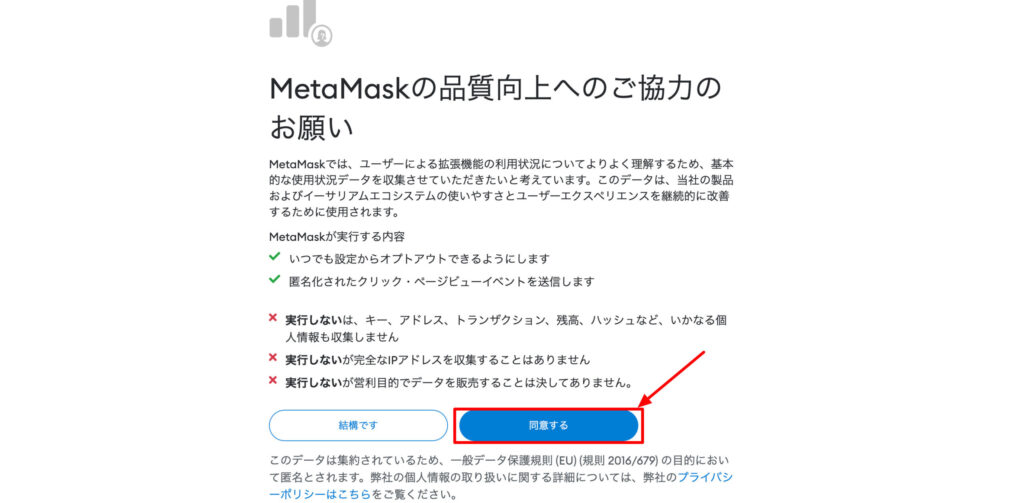
続いて、パスワードの設定です。
メタマスクのパスワードを設定
8文字以上で任意のパスワードを設定しましょう。
パスワードを入力したら、「作成」をクリックしてください。
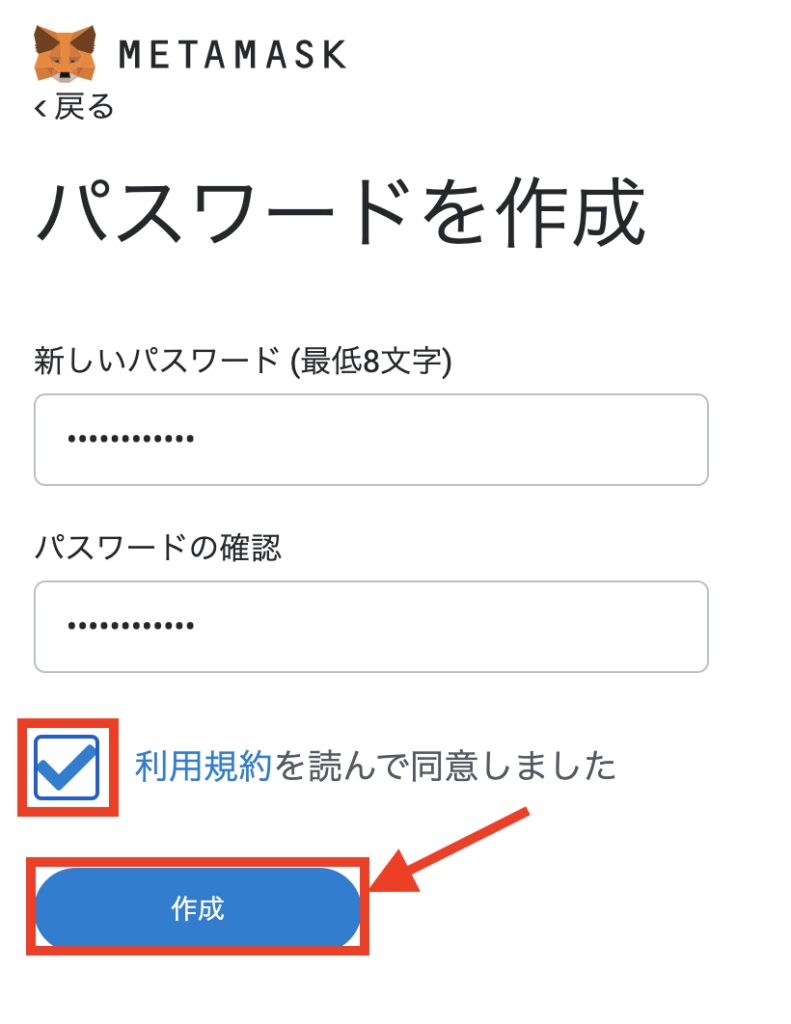
パスワードは忘れないようにメモしておいてくださいね。
続いて、シークレットリカバリーフレーズを確認していきます。
シークレットリカバリーフレーズの確認・保管
そもそもシークレットリカバリーフレーズって?
シークレットリカバリーフレーズとは
シークレットリカバリーフレーズは、別ブラウザや他の端末からアクセスする際など、アカウントを復元する際に使用する12個の英単語で構成されたもの。
パスワードを設定すると、シークレットリカバリーフレーズに関して解説しているページに移ります。動画でも解説されているので、見ておきましょう(※解説は英語です)。
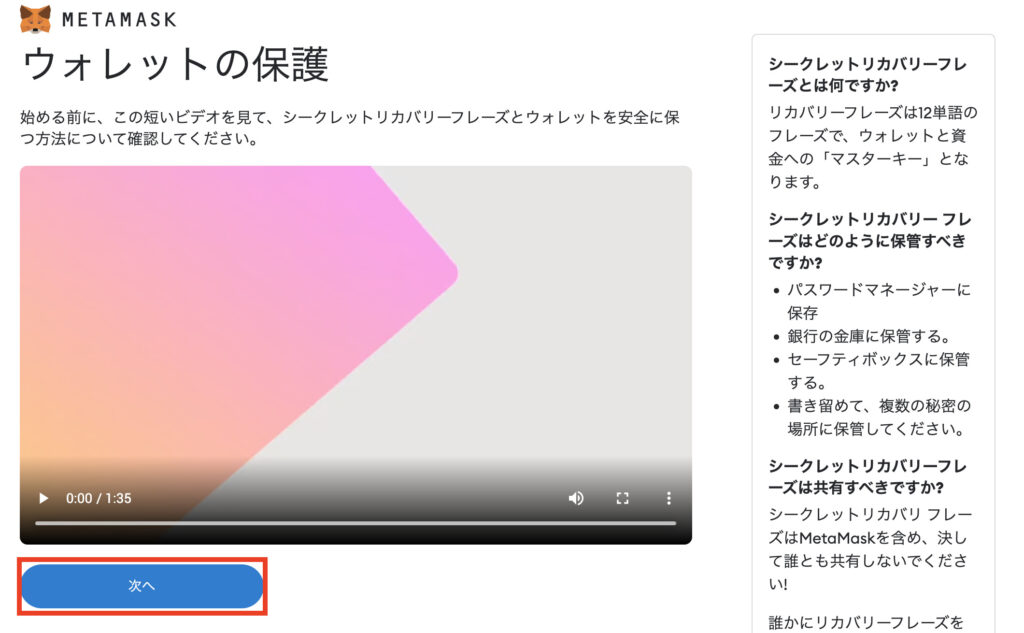
動画を見たら、「次へ」をクリック。
続いて、「秘密の言葉を表示するには、ここをクリックします」をクリックしましょう。
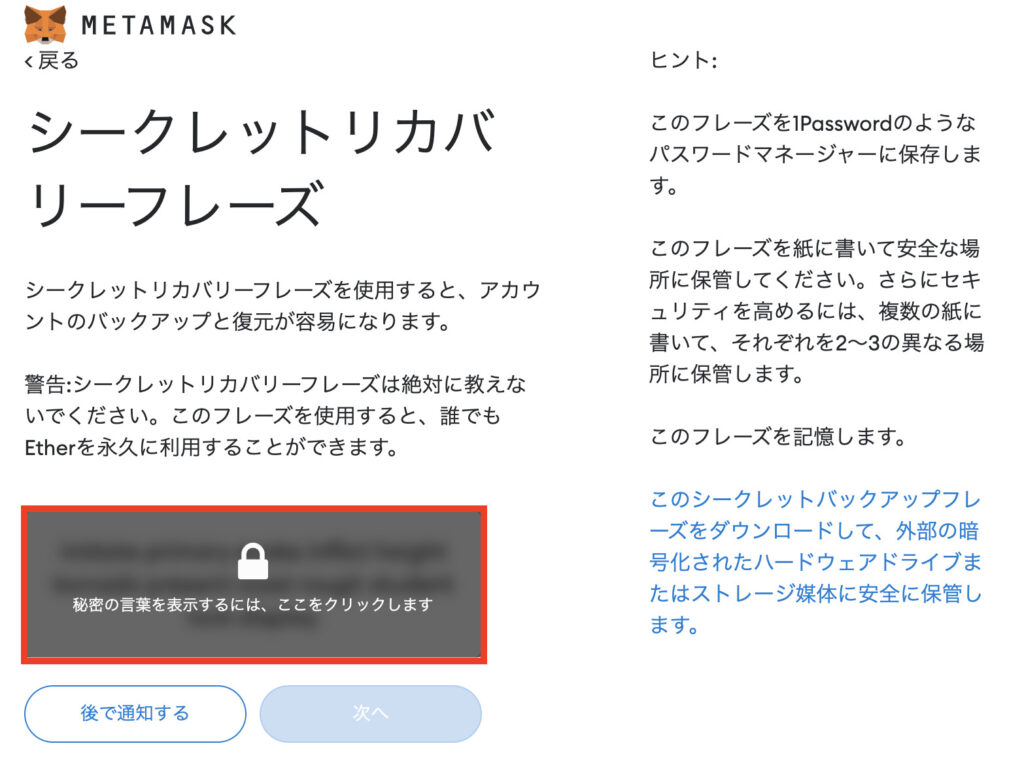
すると、12個の英単語が表示されます。
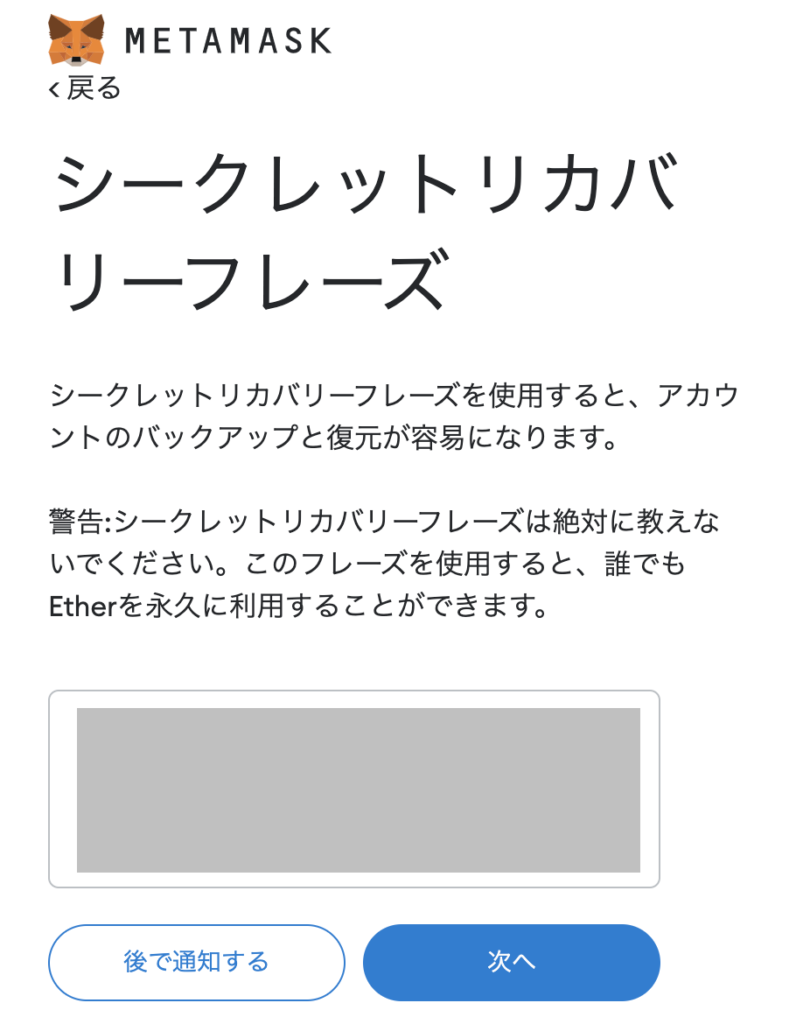
この12個の英単語がシークレットリカバリーフレーズになります。必ずメモしておきましょう。
シークレットリカバリーフレーズを取り扱う上で注意点があります。詳しくは次の項目で解説していますので、必ず目を通しておいてください。
シークレットリカバリーフレーズを確認したら、「次へ」をクリック。
メモしたシークレットリカバリーフレーズを順番通りに選択してください。
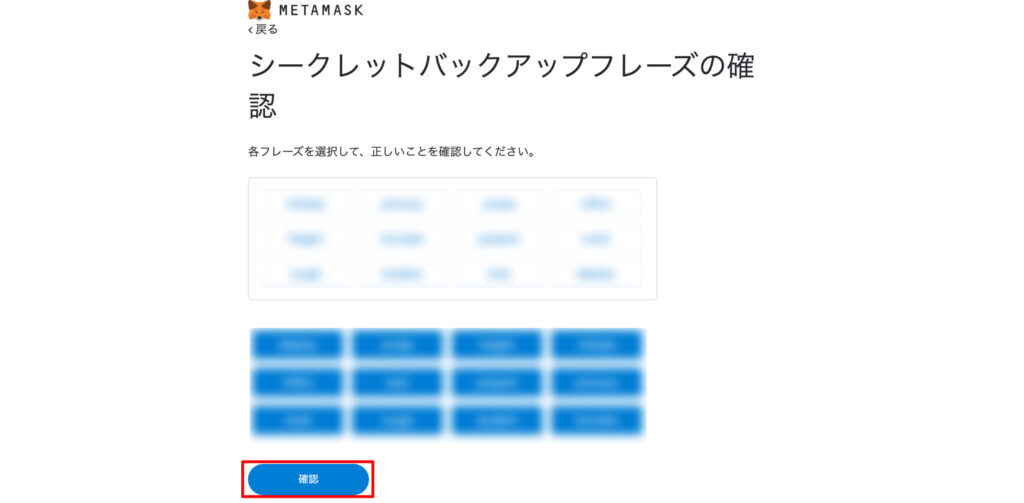
入力したら、「確認」をクリック。
すると、下の画面になります。
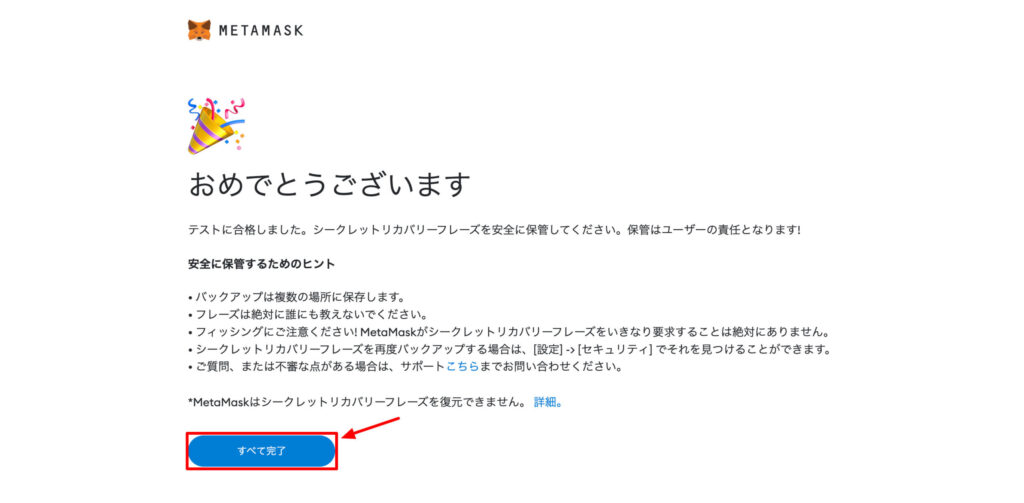
これでシークレットリカバリーフレーズの確認は終了です。「すべて完了」をクリックしましょう。
無事に完了すると、メタマスクの画面が表示されます。
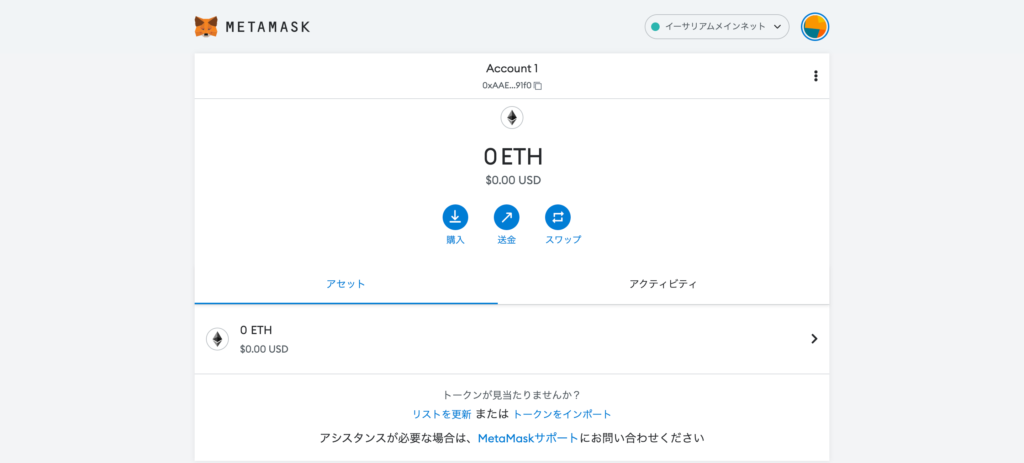
以上でメタマスクをGoogle Chromeに追加する手順は終了です。
お疲れ様でした!
シークレットリカバリーフレーズの注意点
シークレットリカバリーフレーズを取り扱う上で、以下のことに注意してください。
- 絶対に他人に漏らさない
- クラウド上などインターネットに接続できる場所には、なるべく保管しない
- 自分も忘れないようにする
初心者に対してサポートを装って、シークレットリカバリーフレーズを聞き出そうとしてくる詐欺師がいます。シークレットリカバリーフレーズを聞き出してくる人がいたら、100%詐欺です。無視してください。
メタマスクの運営スタッフから連絡してくることもまずありません。
TwitterなどのSNSで、メタマスク初心者発言も控えておきましょう。詐欺師からDMが来ます。万が一DMがきても、無視してください。
また、ハッキングやウイルス対策として、シークレットリカバリーフレーズをインターネット上にはなるべく保管しないでください。
なるべく紙にメモして保管しておきましょう。紙に保管する際も、他人に見られたり、なくしたりしないようにしてください。
シークレットリカバリーフレーズを忘れると、基本的にウォレットを復元できません。
シークレットリカバリーフレーズは厳重に管理しましょう。
メタマスクをGoogle Chromeに追加する際のQ&A
メタマスクをGoogle Chromeに追加する際のQ&Aをまとめました。
Chromeウェブストアから直接ダウンロードしても大丈夫?
Chromeウェブストアから直接メタマスクを追加しても大丈夫です。
シークレットリカバリーフレーズはどうやって管理したらいいの?
できるだけインターネットに接続しない方法で管理することを推奨します。クラウドで管理は推奨しません。紙で管理しましょう。できれば紙を誰かに見られたり、無くしたりしないように保管しておいてください。
もしパソコン内に保存する場合は、必ず鍵をかけられるメモ帳などを利用しましょう、
偽サイトとどうやって見分けたらいいの?
Google検索などで広告表示されているものは触らないようにしましょう。直接公式サイトのURLからアクセスしてください。URLも正しいかどうかチェックしましょう。
スマホでもメタマスクは使えるの?
iPhone・Androidのアプリ版を使用できます。アプリを使用する際は、本物のアプリかどうか必ずチェックしましょう。
スマホでもブラウザ版のメタマスクは使えないの?
Androidユーザーであれば、「Kiwi Browser」というブラウザを利用することで、スマホでもブラウザ版のメタマスクが使用できます。
「Kiwi Browser」は、スマホでもGoogle Chromeの拡張機能が使えます。
「Kiwi Browser」を利用したい方は、下のURLからどうぞ。
メタマスクをGoogle Chromeに追加する方法のまとめ
メタマスクをGoogle Chromeに追加する方法のまとめです。
メタマスクをGoogle Chromeに追加する方法4ステップ
- メタマスクの公式サイトへアクセス(https://metamask.io/)
- メタマスクのGoogle Chrome拡張機能を追加
- メタマスクのパスワードを設定
- シークレットリカバリーフレーズの確認・保管
メタマスクをGoogle Chromeに追加する際に注意すべきこと
- なるべくGoogle検索しない
- 公式サイトのURLから直接アクセスする
- URLが公式のものかチェックする
シークレットリカバリーフレーズの注意点
- 絶対に他人に漏らさない
- クラウド上などインターネットに接続できる場所にはなるべく保管しない
- 自分も忘れないようにする
メタマスクの設定が完了したら、メタマスクに送金してみましょう!
今回は以上となります。
ご一読いただき、ありがとうございました!